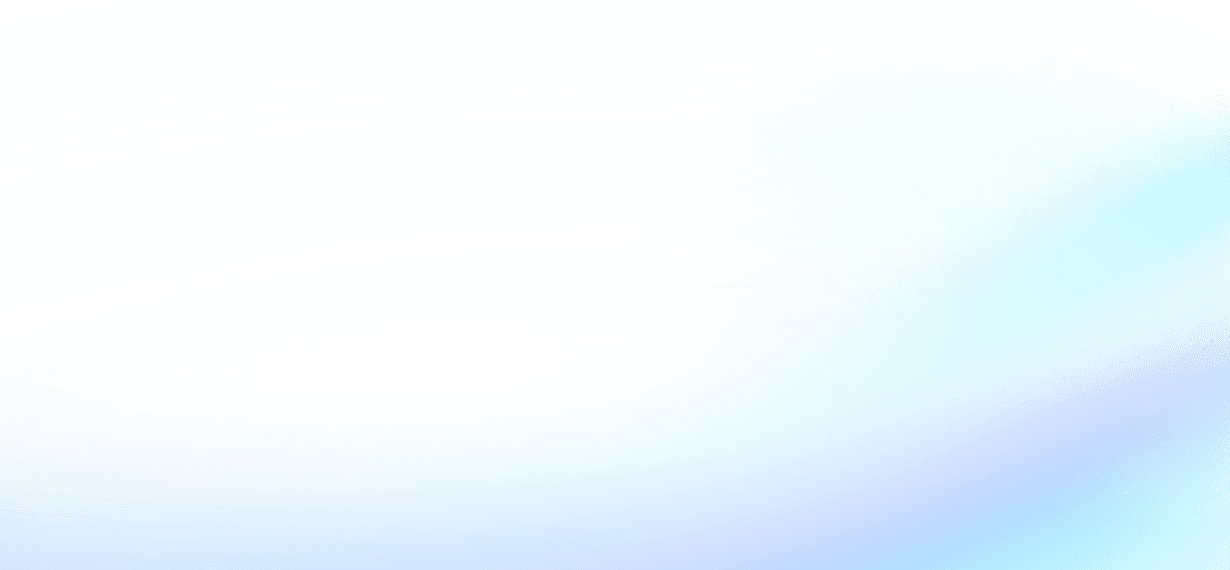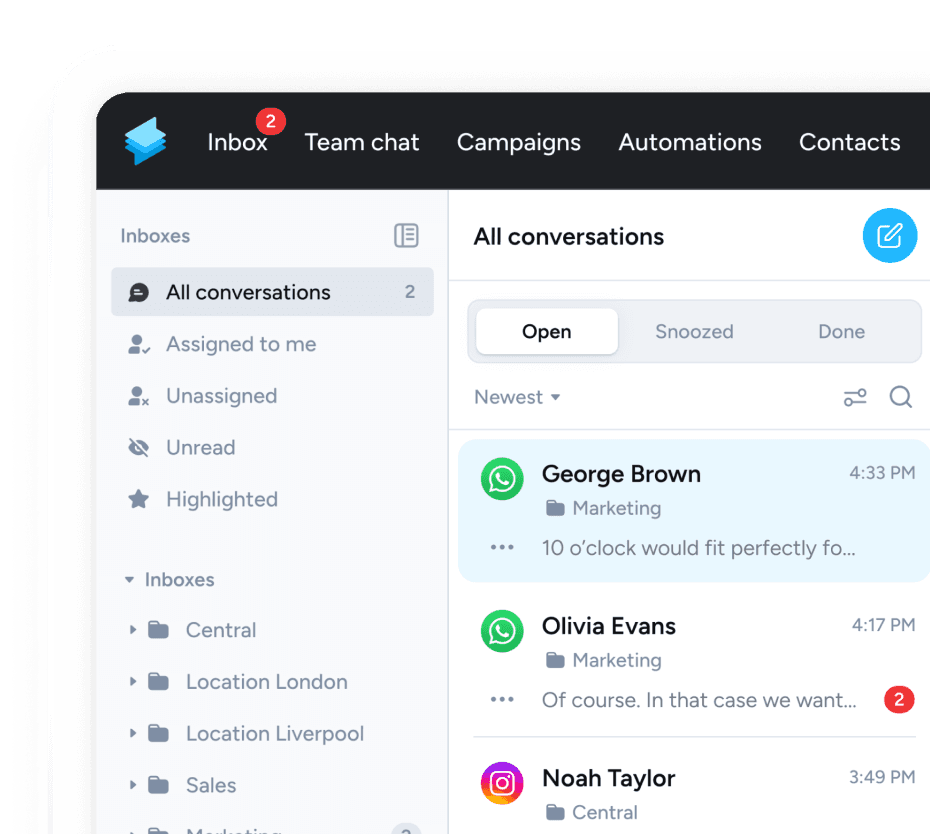In this article, you'll learn how to send order confirmations via WhatsApp for incoming orders in your online store – fully automated. It's best to watch the video tutorial first and complement it with this guide.
What does it do?
This automation informs your customers that you’ve received their orders, manages their expectations, and provides details about the next steps. By automatically sending out a message when a new order comes in, you can help prevent friction and improve the customer experience.
In this guide, we will quickly walk you through the process of setting up an automation that allows you to send out order confirmation messages every time you receive a new order:
- Create a WhatsApp template
- Create the Zapier Automation
Create WhatsApp Template
Step 1.1: Login
Log in to your Superchat account and navigate to Settings > Templates > WhatsApp Templates.
Step 1.1: Create WhatsApp template
Select “New Template,” then choose to create your own template or explore popular templates.
Example Message:
Hi First Name,
Thank you very much for your order. 🙂 As soon as your order leaves our warehouse, you will receive your tracking ID here. If you have any questions in the meantime, don’t hesitate to write to us! 🙂 See you soon!
Your Superchat Team 🚀
2. Create Zapier Automation
Set up a Zapier automation that sends out the WhatsApp template you’ve created each time a new paid order is received.
Step 2.1: Choose trigger
Choose a trigger that activates every time a new order is received.
Step 2.2: Phone numbers for different country codes
Use a “Formatter by Zapier” action to format phone numbers for different country codes.
Step 2.3: Two paths
Now, the automation is divided into two different paths to handle various phone number formats (e.g., numbers starting with 0, 00, +). Select the 'Paths' element to split the automation into two paths.
Path A:
Step 2.4: Run python
Continue Path A by selecting a “Code by Zapier” Element and choose 'Run Python'.
input_string = inputData['phone']
if input_string.startswith("00"):
output_string = input_string[2:]
elif input_string.startswith("0"):
output_string = input_string[1:]
else:
output_string = input_string
return {"output": output_string}
Step 2.4 a: InputData
Select the phone number as your input data.
Step 2.4 b: Paste the code and edit it accordingly
Enter the code, ensuring the InputData variable is named “phone.”
2.5: Run Python
Add another “Code by Zapier” → Run Python action as your next step.
input_text = input_data.get('rp', '')
utilities_output = input_data.get('utilities_node_output', '')
if input_text.startswith('+'):
output = input_text
else:
output = utilities_output + input_text
return {"output": output}
Step 2.5 a: Choose Input data
Select the output from the 5th Python step and the output from step 2 as your input data.
Step 2.5 b: Adjust naming
Ensure the InputData variable names match those used in the code.
2.6: Send WhatsApp template
Select a “Send WhatsApp Template” Superchat action as your next step.
Path B:
2.7: Send WhatsApp template
Continue path B by choosing a “Send WhatsApp Template” action from Superchat.
Your automation is now complete, and you can start sending order confirmations to your customers automatically. Benefit from fewer customer inquiries about orders and increased customer satisfaction.