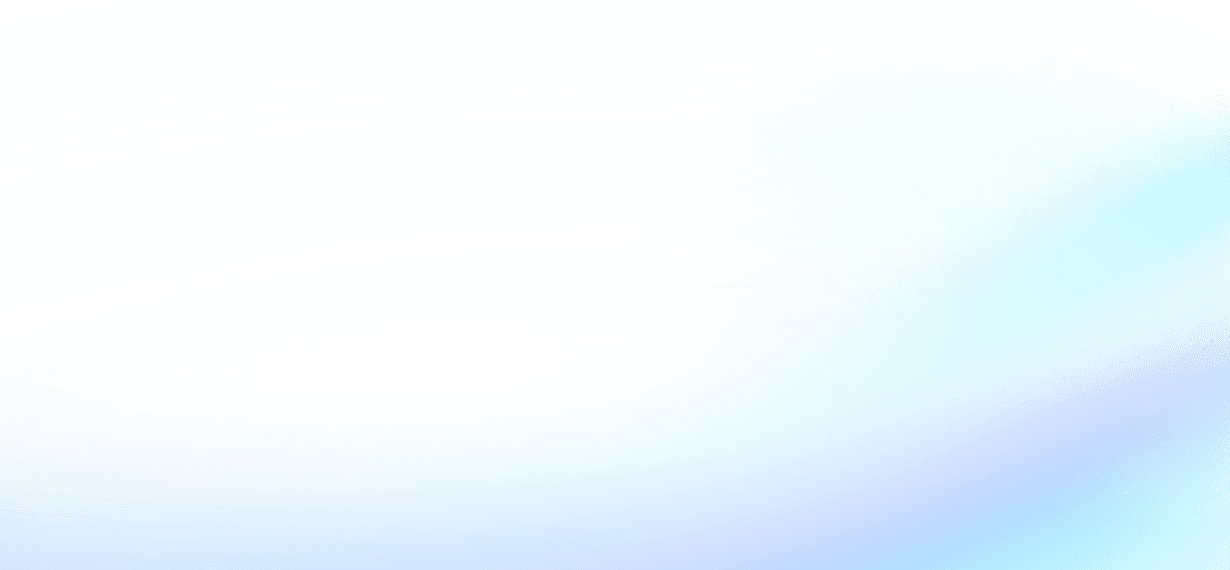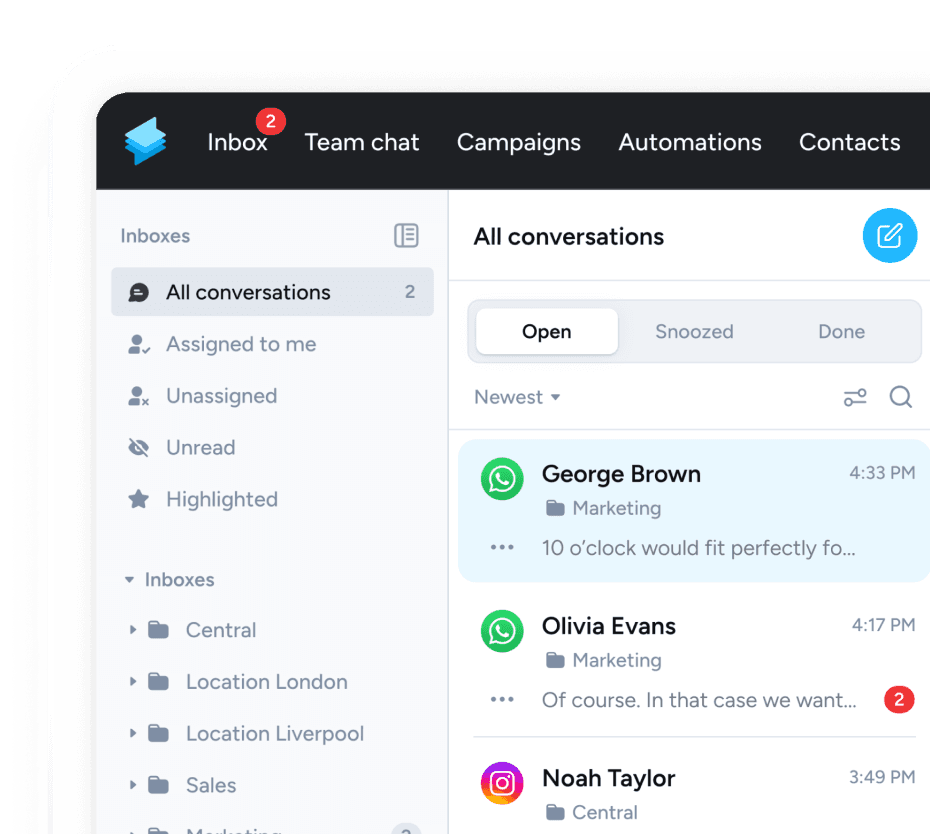In this article you will learn how to automate the customer support for your online shop using AI Chatbots. Manage inquiries about customers orders, check return eligibility and more - fully automated. It's best to watch the video tutorial first and complement it with this guide.
What does this automation do?
This automation enables you to provide customers with order-specific or customer-specific information regarding their delivery status or return options, along with support services. All interactions are automated with the help of AI chatbots. Customers can access this automation by scanning the QR code on your webchat widget or by clicking on the “WhatsApp Me” link.
In this guide, we’ll walk you through the process of setting up an automation that retrieves data from your website and feeds it to a chatbot to provide users with more personalized responses:
-
Set up Webchat in Superchat and choose WhatsApp as one of your channels.
-
Create AI chatbots.
-
Set up Zapier automation to create a customer.
-
Create Zapier automation to update a customer.
-
Build automation in Superchat.
1. Set up Webchat in Superchat and choose WhatsApp as one of the channels
Step 1.1: Login
Log in to your Superchat account.
Step 1.2: Create new webchat
Go to Settings > Webchat > New Webchat.
Step 1.3: Add channel
Add WhatsApp as one of the channels by selecting Add Channel > Add Communication Channel and choosing one of your WhatsApp channels.
Step 1.4: Finish setup
Continue setting up the webchat by following the instructions.
2. Create AI Chatbots
Step 2.1: Create AI Chatbot
Go to settings > AI Chatbot > Create new.
You can write your own prompts, use existing templates, or get a personalized prompt by utilizing our AI Chatbot Prompt Writer.
If you want to experience our AI chatbot in action, simply scan this QR code and start the chat.
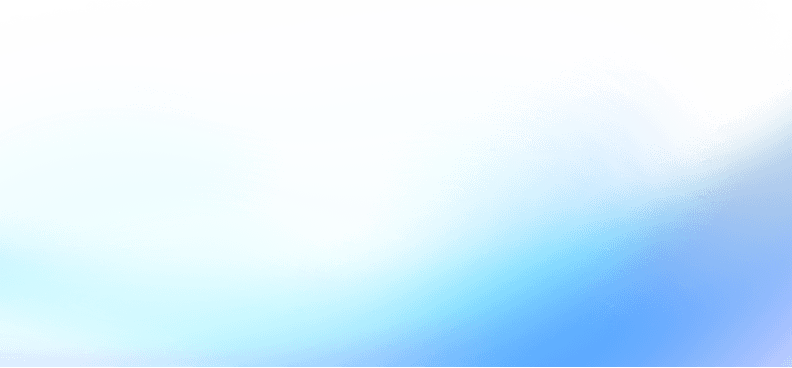
3. Set up Zapier automation to create customer
Once a customer takes an action, such as purchasing one of your products, you can retrieve their data from your e-commerce platform and create a customer profile in Superchat.
Step 3.1: Choose trigger
Choose a trigger for every time a customer is created.
Step 3.2: Create contact
Select a Superchat “create contact” element.
4. Create Zapier automation to update customer
If your customer already exists in your contacts, use a update customer element to update a customer every time it’s updated in your e-commerce shop/tool.
Step 4.1: Choose trigger
Choose a trigger for every time a customer is updated.
Step 4.2: Create contact
Select a Superchat “create contact” element.
5. Build automation in Superchat
See how we’ve done it (You have to signup/log in before to see the automation): app.superchat.de/automations?sharedAutomationId=swf_49ShtpFFvl7PyStSwp7p7
Step 5.1: Choose channel
Choose WhatsApp as a channel.
Step 5.2: Content filter
Choose a message content filter.
Step 5.3: HTTP-request
Retrieve data by using an HTTP-request. -> See how to set up an HTTP request here.
Step 5.4: Set variables
Set variables for the desired content in the “response” of your HTTP request (e.g., order status, order creation date, order number, etc.). -> This will depend on the information you retrieve from your e-commerce store/tool that you want to share with your customers.
Step 5.5: Define run instructions with variables
Incorporate all the information from step 2 into the chatbot's instructions using the variables you've defined.
Step 5.6: Publish automation
Publish your automation.
You have now created an automation that helps you automatically respond to customer inquiries, allowing you to focus on the truly important matters.